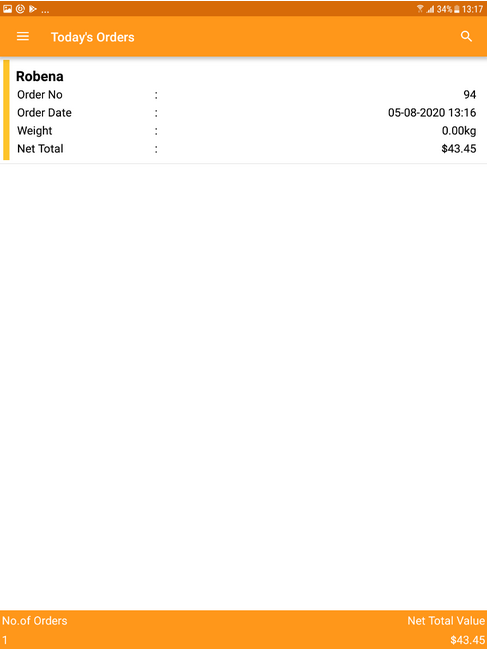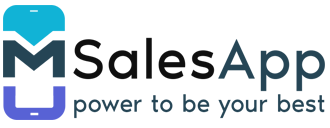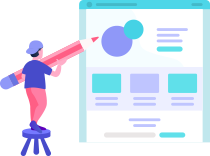Create New Order
This process will list out the things to be done in order to create an order for a customer.
Creating an order involves;
- Customer Selection
- Product Selection
- Order Quantity
- Apply Promotion
- View Summary
- Save Order
Steps ⇒
-
Select the 'Customer' option from the main menu. A list of customers to be visited today will be given as shown below;
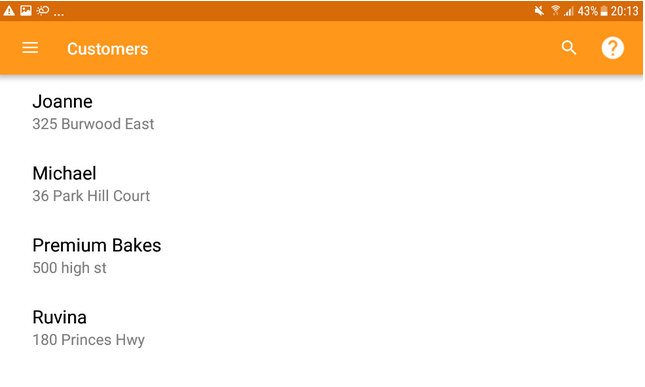
-
By selecting a particular customer from this list, you will see a brief description of the that customers details much like this screen shot;
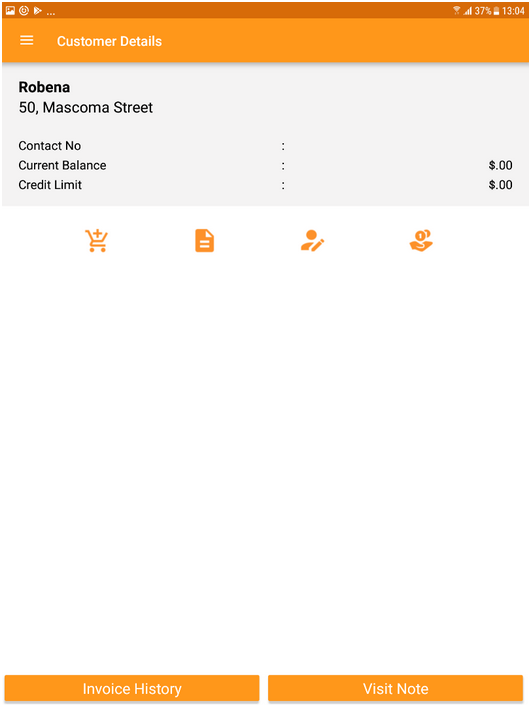
-
Click on the
 icon to proceed. Selecting the kart icon will take you to the Category tab.
icon to proceed. Selecting the kart icon will take you to the Category tab.
-
Select the Products from the available product categories.
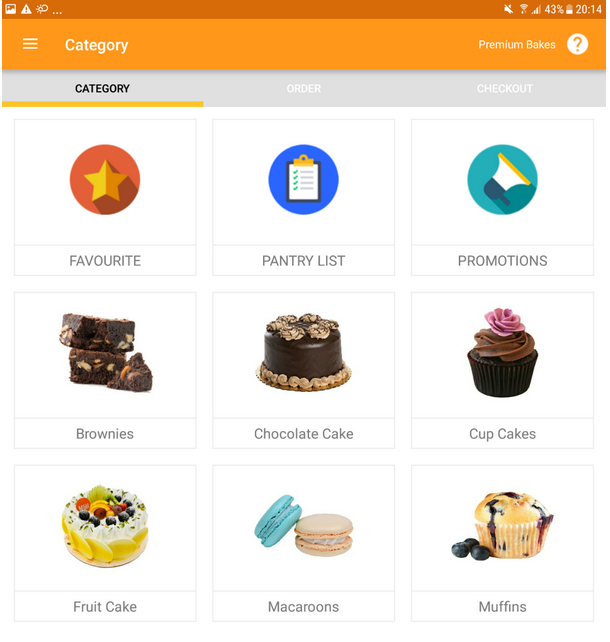
-
Click on a Category. The Product list for the selected category will be displayed much like below;
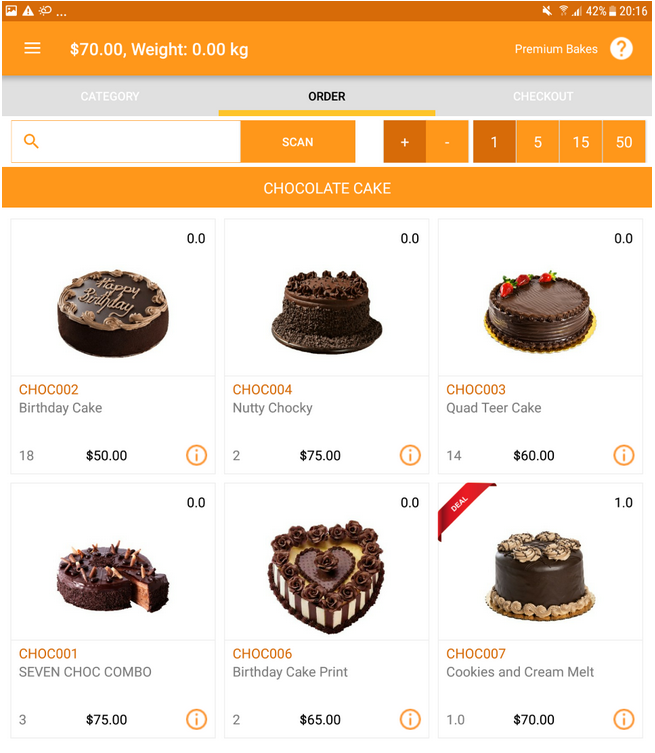
You can use the ‘QR Code’ to scan the product to be added.
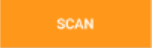 Or search for the product
Or search for the product 
If you click on the information icon
 the product information will be displayed.
the product information will be displayed.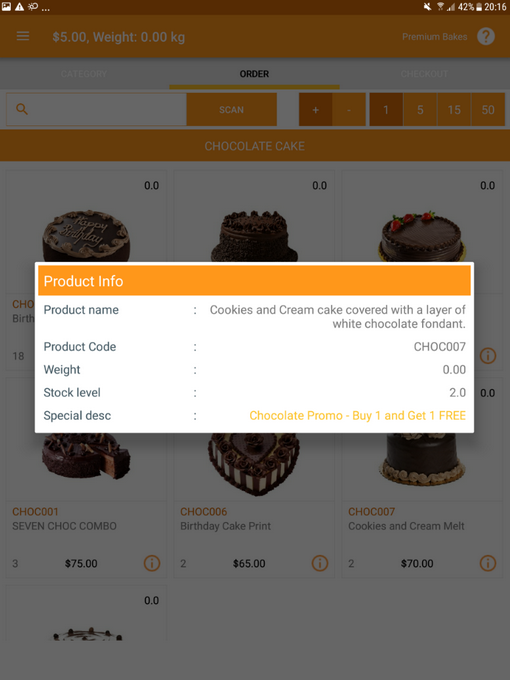
-
Add quantity for a product:
- Select the ‘+’ function (add button) located on top of the search bar.
- The quantity increment for each tap can be selected based on the predefined options.(1, 5, 15, 50)
- Tap on a Product to Add. Depending on the number of clicks on a product the quantity will be increased.
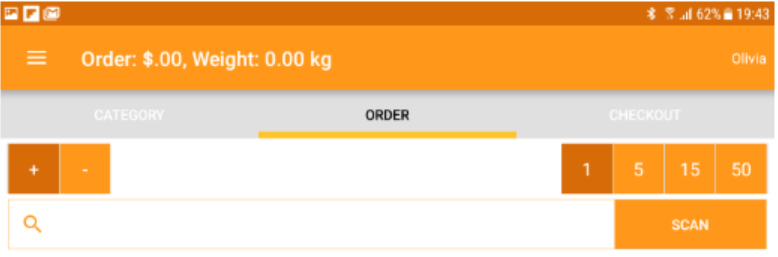
Reduce quantity of a product:
- Select the ‘-’ function (subtract button) located above the search bar
- The quantity decrement for each tap can be selected based on the predefined options (1, 5, 15, 50).
- Tap on a Product to Remove.
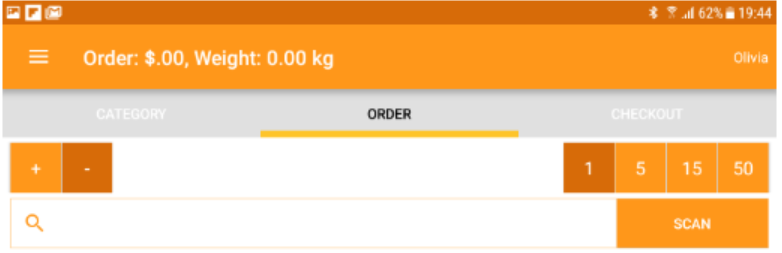
-
Checkout
This will display the Summary of the order before discounts.
The total value and weight of the selected products will be given in the header.
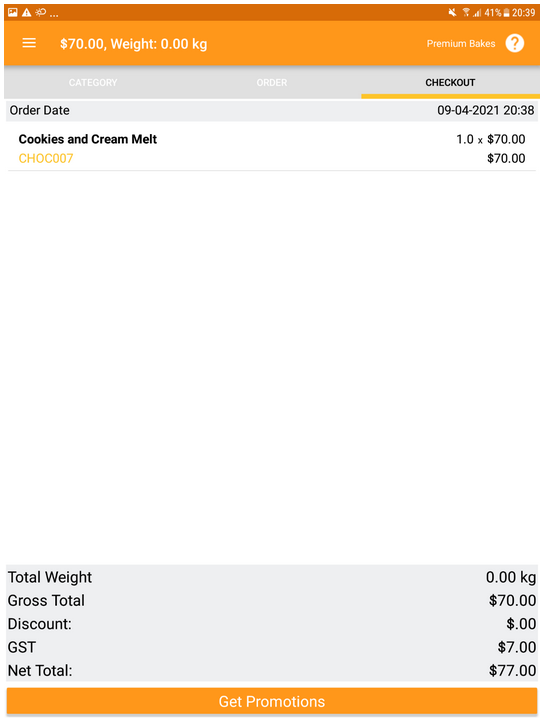
At this stage you can select any item and change the quantity or delete.
Use the ‘REMOVE’ button to delete a product from the order list or directly edit the quantity. After editing the order click the ‘UPDATE' button.
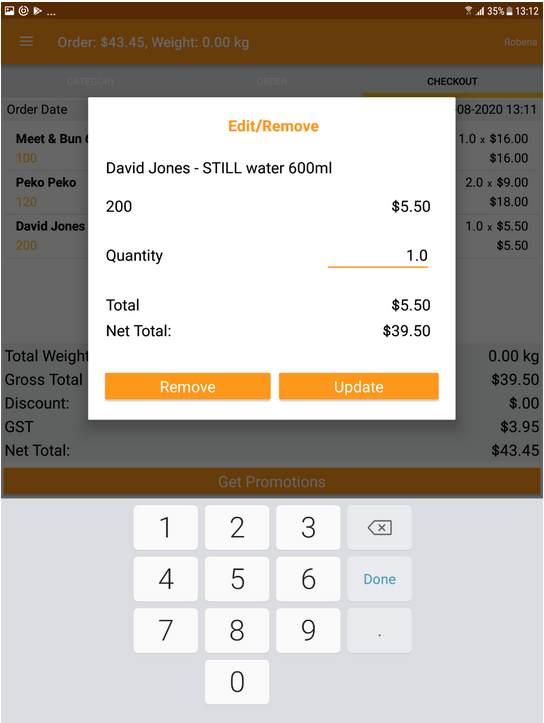
-
After altering quantities you can click the ‘Get Promotions’ tab at the bottom of the screen to see if any promotions are applicable.
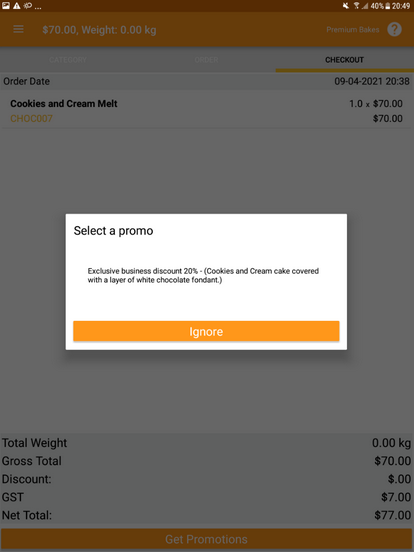
-
Click on the 'Save' bar at the bottom of the screen after altering the summary and applying any promotions to save the details. You will then have to get the signature from the Customer. Sample signed page looks similar to the below screen;
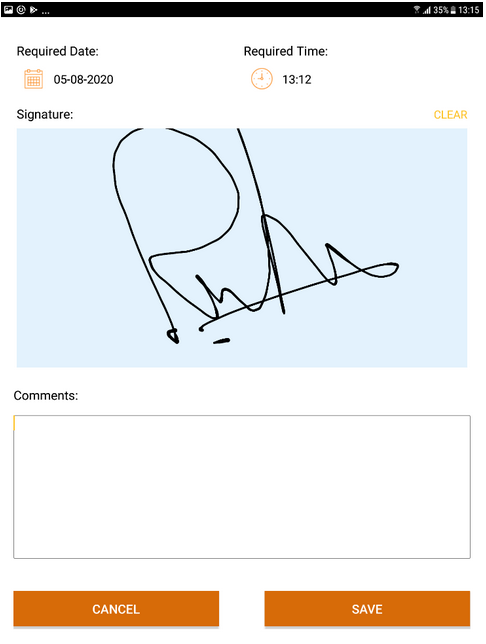
Click on 'SAVE' to confirm the Order.
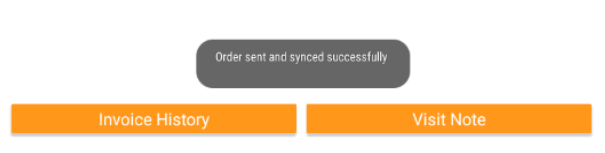
This will create the order with customer’s current location. Based on the sync status set in the application will sync with mSales Web App.
To view your newly created order, click on the 'Visit Note' button at the bottom of the screen.